富士施乐 DocuCentre S2011 打印机驱动安装方法
在本站下载的 富士施乐 DocuCentre S2011 驱动 有三种安装方式。
安装方法:
运行下载的驱动程序后会出现安装界面,我们可以选用其中一种方式进行安装
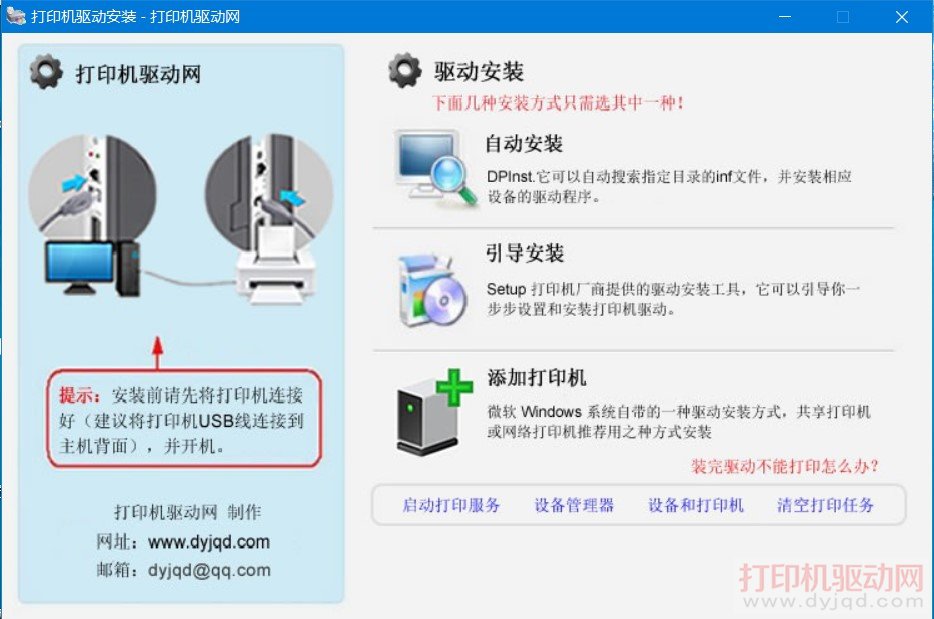
第一种:自动安装(适用于用USB线连接的打印机,如果你是用USB线连接的推荐用这种方式安装)
1、点“自动安装”
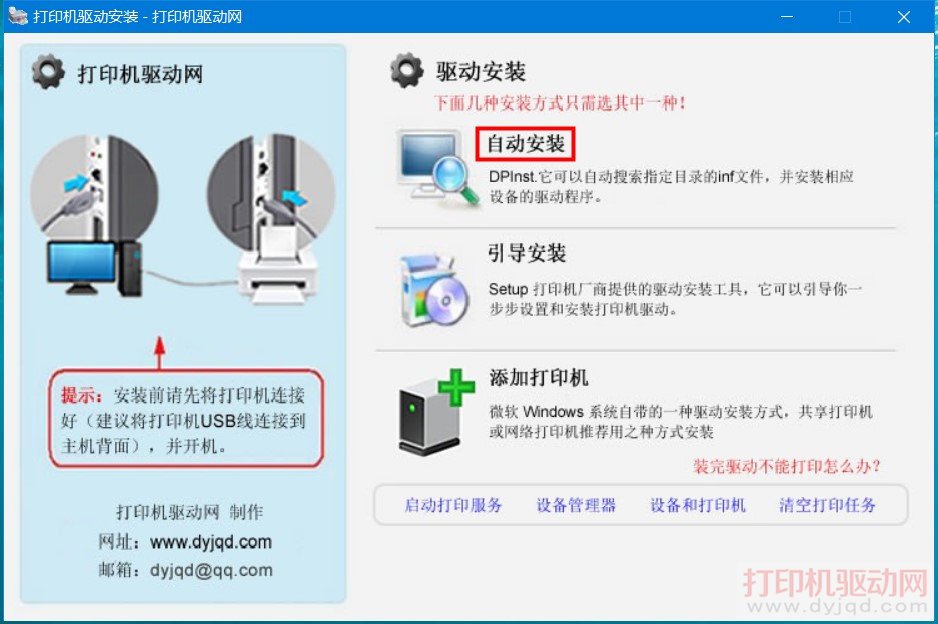
2、在驱动程序安装界面,点“下一步”

3、Windows 安全 这里点“安装”

4、驱动安装完成,点“完成”即可

第二种:引导安装(适用于各种连接方式,网络连接的推荐用这种安装方式,可以自动在网络上搜索打印机)
1、点击“引导安装”
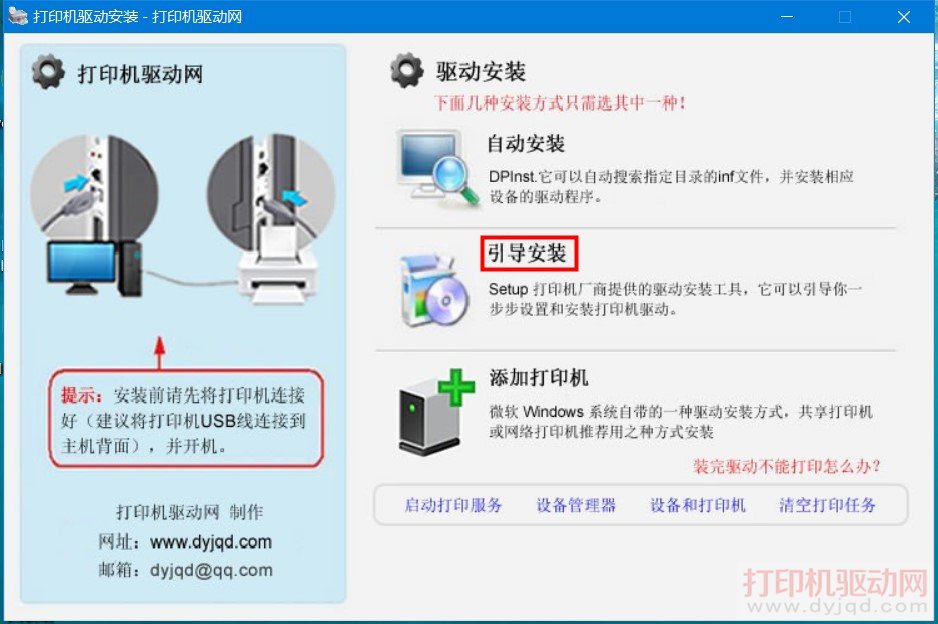
2、在安装界面中点“自定义”安装

3、选择打印机的链接方式,用USB线连接的选“本地打印机”,然后点下一步
①、网线连接的选第一个“LPR”,然后点下一步会自动在网络上搜索打印机并安装驱动,相对简单这里不作过多介绍
②、USB线连接的选“本地打印机”,今天要说的就是这个,选好后点下一步

4、选择好端口及型号后点下一步
端口:打印机是用USB线连接的,所以选择“USB00x”端口(USB00x代表USB空白端口,以实际为准)
型号:选择“DocuCentre S2011”,如果下拉框型号列表为空,是因为驱动程序位数与系统位数不相符,重新下载相应的驱动即可

5、软件许可协议,选“是”然后点“安装”

6、开始安装驱动,并等待驱动安装完成

7、安装完成
在这个界面中我们可以将富士施乐 DocuCentre S2011设为默认打印机,可以点击打印测试页,还可以查看打印机属性,最后点击完成

第三种:添加打印机(适用于用USB线连接的打印机,如果你是用USB线连接的推荐用这种方式安装)
1、点击“添加打印机”启动打印机添加向导
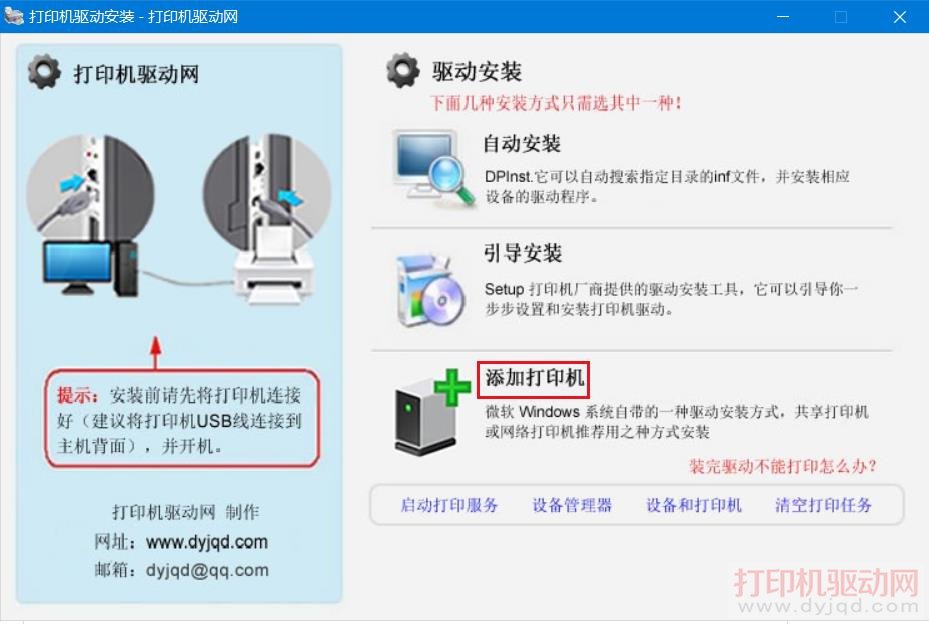
2、选择“通过手动设置添加本地打印机或网络打印机”,并点击“下一步”(Win 7系统点“添加本地打印机”)
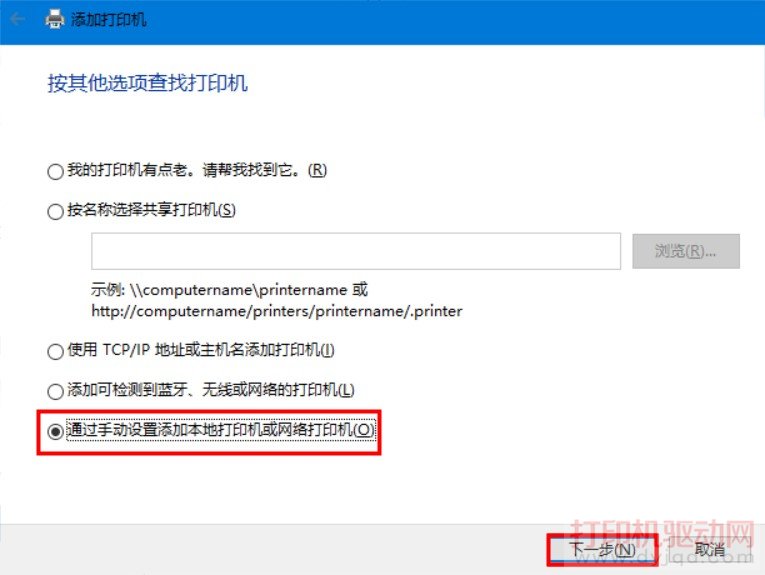
3、选择打印机端口,打印机是用USB线连接的,所以我们这里选择USB00x (USB虚拟打印端口),(如果是网线连接的点击创建新端口,选择TCP/IP,然后输入打印机的IP地址)然后点下一步
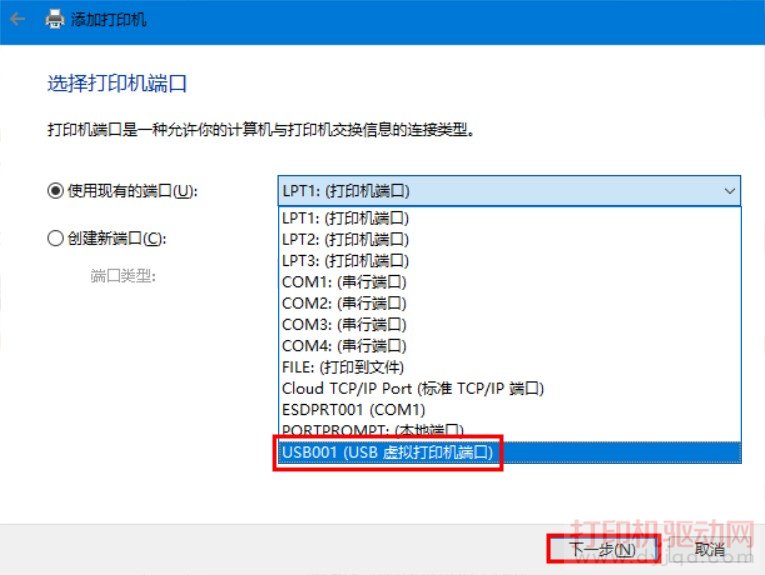
4、选择打印机型号后点“下一步”,如果安装过程中出现数字证书界面点“安装”


5、安装完成,这里选“不共享打印机”,然后点“下一步”
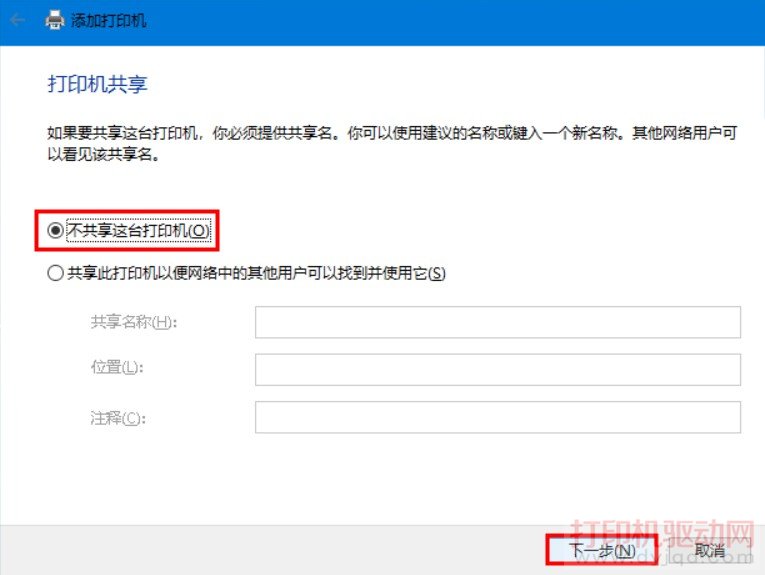
最新更新
人气排行
- 如何查看多少位系统,是32位还是64位的方法
- 在本站下载的驱动程序如何安装?
- 如何添加共享打印机?
- 联想 M7400 两种清零方法
- Win10 添加打印机的方法
- Print Spooler 服务
- 富士施乐S2011网络打印IP地址设置方法
- 爱普生 LQ-630K 驱动安装方法
- 柯尼卡美能达网络打印驱动程序安装方法
- HP LaserJet M1005 MFP 在 Win 7 系统下扫描方法介绍
- 富士施乐 DocuCentre S2011 打印机驱动安装方法
- 京瓷 FS-1020MFP 一体机扫描方法
- 芯烨打印机驱动安装方法
- 电脑提示“无法识别的USB设备”,的问题分析及解决方法
- 爱普生Epson L360 怎么扫描?
