HP Color LaserJet CP1515n、CP1518ni打印机在WIN7下的安装方法
本文介绍了两种安装驱动程序的方法,分别是通过 USB 连接线安装驱动程序和通过有线网络安装驱动程序。您可以按照需要查看对应的安装步骤。
在 Windows 7 下内置了 HP Color LaserJet CP1515n、CP1518ni 激光打印机的 PCL6 驱动程序,安装驱动程序之后就能够执行打印任务了。
操作方法
方法一:安装 USB 驱动程序
-
开启打印机电源。如图 1 电源按钮所示:图 1: 电源按钮

-
将打印机 USB 连接线连接到电脑。如图 2 连接 USB 端口所示:图 2: 连接 USB 端口

-
操作系统会提示“正在安装设备驱动程序软件”信息。如图 3 正在安装所示:图 3: 正在安装

-
稍等片刻,操作系统会提示“设备准备就绪”信息。如图 4 安装完成所示:图 4: 安装完成
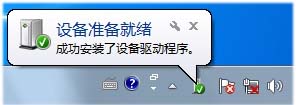
-
依次点击“开始(
 )”→“控制面板”,在“控制面板”窗口中,点击“设备和打印机”选项。
)”→“控制面板”,在“控制面板”窗口中,点击“设备和打印机”选项。 -
驱动程序安装完成后会在“设备和打印机”窗口中出现“HP Color LaserJet CP1510 series PCL6”打印机图标。如图 5 打印机图标所示:图 5: 打印机图标

-
这时,打印机就能够执行打印任务了。
方法二:安装有线网络驱动程序
-
开启打印机电源。如图 6 电源按钮所示:图 6: 电源按钮

-
通过网络端口将打印机连接至局域网。如图 7 连接到网络所示:图 7: 连接到网络

-
装入纸张,按箭头按钮,查看“Reports(报告)”菜单,然后按“OK”按钮。
-
按箭头按钮,选择“Network report(网络报告)”项,然后按“OK”按钮。
-
打印机开始打印网络报告页。查看网络报告页列出的当前打印机 IP 地址。
-
依次点击“开始(
 )”→“控制面板”,在“控制面板”窗口中,点击“设备和打印机”选项。
)”→“控制面板”,在“控制面板”窗口中,点击“设备和打印机”选项。 -
在“设备和打印机”窗口中,点击“添加打印机”按钮,进入“添加打印机”窗口。如图 8 设备和打印机所示:图 8: 设备和打印机
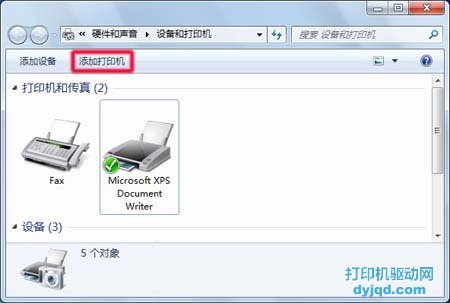
-
在“要安装什么类型的打印机?”窗口中,点击“添加本地打印机”按钮。如图 9 添加本地打印机所示:图 9: 添加本地打印机
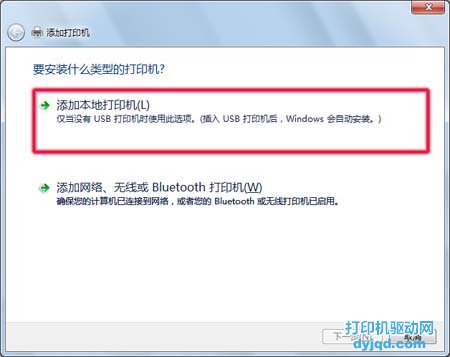
-
在“选择打印机端口”窗口中,点击“创建新端口”项,从“端口类型”下拉列表中选择“Standard TCP/IP Port”项,然后点击“下一步”按钮。如图 10 选择打印机端口所示:图 10: 选择打印机端口
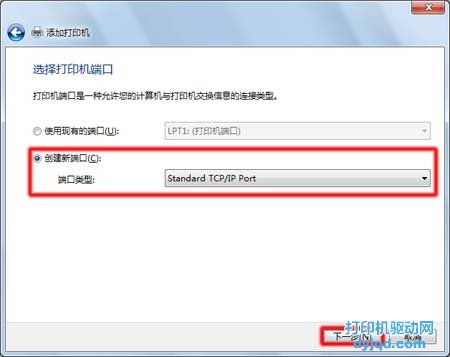
-
在“键入打印机主机名或 IP 地址”窗口中,输入网络报告页列出的当前打印机 IP 地址,勾除“查询打印机并自动选择要使用的打印机驱动程序”项,然后点击“下一步”按钮。如图 11 键入 IP 地址所示:图 11: 键入 IP 地址所示
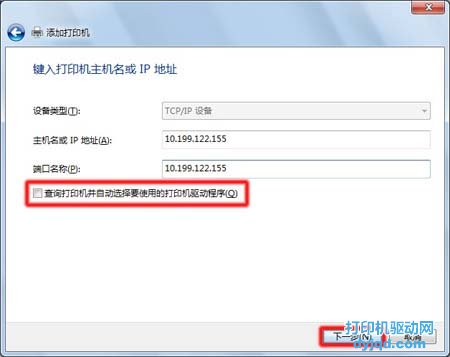
-
在“安装打印机驱动程序”窗口中,“厂商”选择“HP”,“打印机”选择“HP Color LaserJet CP1510 series PCL6”,然后点击“下一步”按钮。如图 12 选择打印机所示:图 12: 选择打印机
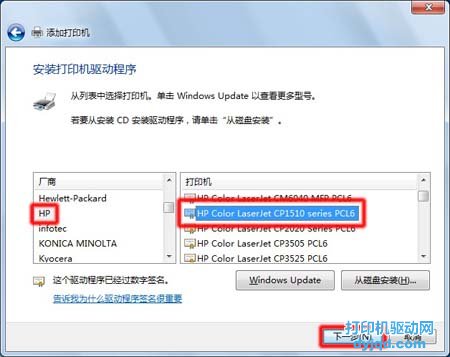
-
在“键入打印机名称”窗口中,点击“下一步”按钮。如图 13 打印机名称所示:图 13: 打印机名称
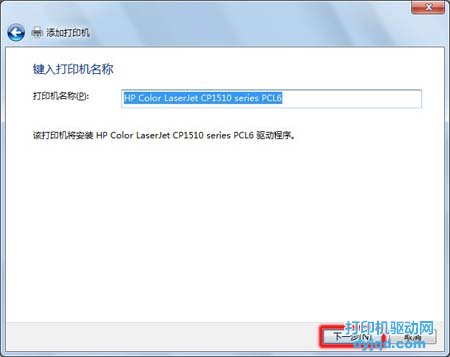
-
在“您已经成功添加 HP Color LaserJet CP1510 series PCL6”窗口中,点击“完成”按钮。如图 14 成功添加打印机所示:图 14: 成功添加打印机
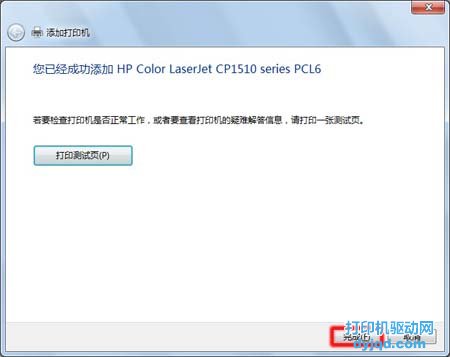
-
这时,打印机就能够通过有线网络执行打印任务了。
上一篇:没有了
下一篇:Win7 系统打印机共享设置方法图解
下一篇:Win7 系统打印机共享设置方法图解
最新更新
- 惠普 Laser 108w 打印配置信息页的方法
- 富士施乐打印机双面打印设置方法
- 佳博打印机驱动安装方法
- 如何打印测试页?
- 柯尼卡美能达数码复合机双面打印设置方法
- 查看打印机端口的方法
- 富士施乐 DocuCentre S2011 打印机驱动安装方法
- 新北洋 BTP-2300E 校验纸张的方法
- 快麦 KM-106 打印机标签校准重新识别纸张的方法
- 启锐 QR-588 打印机识别纸张的方法
- 在本站下载的驱动程序如何安装?
- Win10 添加打印机的方法
- 京瓷 FS-1020MFP 一体机扫描方法
- 富士施乐 DocuCentre S2011 双面打印设置方法
- 富士施乐S2011网络打印IP地址设置方法
人气排行
- 如何查看多少位系统,是32位还是64位的方法
- 在本站下载的驱动程序如何安装?
- 如何添加共享打印机?
- 联想 M7400 两种清零方法
- Win10 添加打印机的方法
- Print Spooler 服务
- 富士施乐S2011网络打印IP地址设置方法
- 爱普生 LQ-630K 驱动安装方法
- 柯尼卡美能达网络打印驱动程序安装方法
- HP LaserJet M1005 MFP 在 Win 7 系统下扫描方法介绍
- 富士施乐 DocuCentre S2011 打印机驱动安装方法
- 京瓷 FS-1020MFP 一体机扫描方法
- 芯烨打印机驱动安装方法
- 电脑提示“无法识别的USB设备”,的问题分析及解决方法
- 爱普生Epson L360 怎么扫描?
